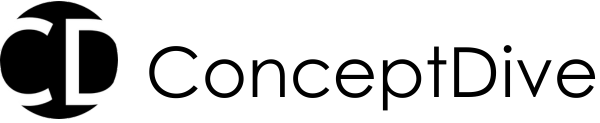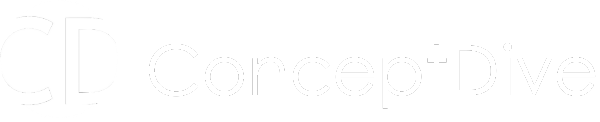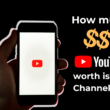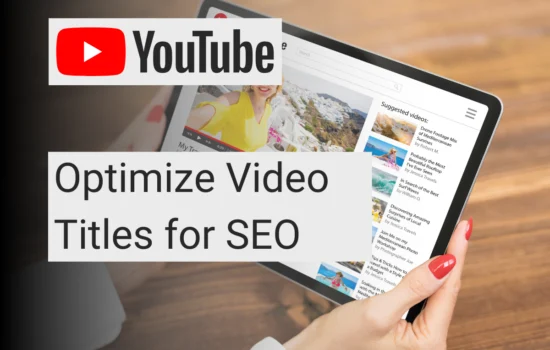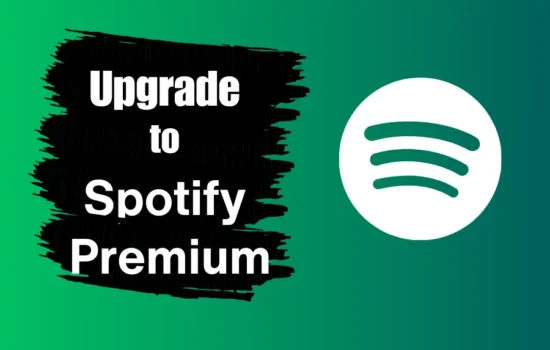Table of Contents
In this article, we will see what are the ways to save a webpage as a pdf. But why you would want to save in the first place?
Imagine you went to a website and saw a piece of important information that you wish to save. Now definitely you can revisit the website and get that information anytime you wish to. But what if when you want to access the most, you lose your internet access? or The website has removed the content. In such cases, it’s important to store the information. Saving the webpage as a PDF is one such great way to ensure that you have a permanent record, even if the content is altered or the website goes offline.
This allows you to access the information offline or share it with others when needed, providing a reliable solution for preserving important content. Let’s look at all the ways to save a webpage as PDF in Chrome, Safari, Brave Firefox and more.
How to Save a Webpage as PDF in Chrome/Brave?

If you are a Google Chrome or a Brave user then you need to follow these steps to save a webpage as PDF
- Save on Desktop
- Open the web page you want to save as PDF.
- Click the three-dot side menu or three-dash side menu in the top-right corner of browser.
- It will show the list of option, among them Select Print.
- It opens the Print window, click the Destination drop-down menu.
- Choose Save as PDF and click Save
- Give a relevant name to the file and save on desired location
- Save on iPhone or iPad (Using Google Chrome/Brave)
- Open a webpage that you wanted to save as PDF.
- Tap the address bar and then tap Print.
- Tap Options at the top.
- Select Save to Files.
- Choose the Preferred location and save file.
- Save on Android
- Open a webpage
- Tap the three-dot menu icon (⋮) in the top-right corner.
- Select Save as PDF (on few devices, you may need to click the Share icon first).
- Choose the location to save pdf and click on Save button.
How to Save a Webpage as PDF in Microsoft Edge?

Assuming you are among those 286 million users who use Microsoft Edge as their browser. Then here are the step-by-step guide on saving the webpage as PDF in Edge.
- Edge On Windows and Mac
- Open the webpage you want to save as PDF
- Click the three-dotted menu button (⋮) in the upper-right corner just as Chrome.
- Select the Print option among the option.
- A Print window will open an a PDF preview will be shown.
- Under the “Printer” section, choose “Save as PDF”.
- You can also change the ‘Layout’ section from Portrait to Landscape.
- Click the ‘Save’ option in Print window.
- A typical ‘Save as’ dialog will appear, just add the relevant name and location
- Click ‘Save’ button.
- Edge on Android
- Visit the webpage you want to save as a PDF
- Click on the three dash menu option at the right bottom corner.
- A bottom sheet with various menu option will be shown.
- Select ‘Share’ option
- Select ‘Print’ option shown among other menu such as ‘Copy Link’, ‘Scrolling Screenshot’, ‘Send to devices’, ‘QR Code’
- A preview page will be shown with various option.
- Click the three-dot option (⋮) in the right top corner, ‘Save as PDF’ option will be shown.
- Choose the preferred location and add relevant name to save the webpage.
- Click on ‘SAVE’ option.
- Edge on iPhone or iPad
- Open the webpage in the Microsoft Edge app.
- Tap the address bar and then tap “Print”.
- Tap “Options” at the top.
- Select “Save to Files”.
- Choose a save location and tap “Save”.
How to Save a Webpage as PDF in Safari?

If you are a Safari user, it means you are a Mac or an iPhone user. To save a webpage as a PDF in Safari on your Mac or iPhone, follow these steps
- Safari on Mac
- Open Safari and navigate to the web page you want to save as a PDF
- In the top Menu bar, Go to the File menu.
- Choose “Export as PDF”.
- Enter the relevant name of the PDF.
- Click “Save” to save the web page as a PDF.
- Safari on iPhone or iPad
- Open the Safari browser.
- Navigate to the webpage you want to save.
- Tap the Share button (the square with an arrow pointing up).
- Choose Markup from the options.
- Annotate the webpage using the available tools (highlight, draw, write notes, etc.).
- Tap Done, then click on ‘Save File’ option.
How to Save a Webpage as PDF in FireFox?

Here are the steps to save a webpage as PDF on various platforms such as Windows, Mac, Android and iPhone or iPad.
- On Windows
- Navigate to the page on Firefox browser that you want to save.
- Click the hamburger menu (three horizontal lines) in the upper-right corner.
- Select Print.
- On the print preview page, click Print in the upper-left corner.
- In the Select Printer area, choose Microsoft Print To PDF.
- Select ‘Save’ and choose the desired location to save PDF
- On Mac
- Visit the webpage you’d like to save.
- Click the hamburger icon (three horizontal lines) in the upper-right corner.
- Select Print from the menu.
- Look for the small drop-down menu labeled PDF in the lower-left corner of the Print dialog.
- Choose Save As PDF from the options
- Specify file name and the location to save PDF and click ‘Save’.
- On Android
- If you’re using Firefox on an Android device:
- Open the desired webpage.
- Tap the menu (three-dots) button in the toolbar.
- Select Share and then tap Save as PDF
- On iPhone or iPad
- Browser does not support saving the PDF natively, so the only option would be to take screenshot and using them or use other third party apps.
Hope you liked this informative technology-related article. Do check out Tech Space for techy topics.
Also checkout